
머리말
가상머신이 대중화되면서 공동 인증서와 같은 인증 모듈을 설치하고 구동하기 위한 공간으로 가상머신을 많이 이용한다. 그중 VMware 제품을 이용하면서 파일을 이동하는 방법에 대해 소개한다. 본인의 경우 이러한 설정을 몰랐을 때, USB를 로컬 컴퓨터에서 가상 머신으로 재 인식하는 방법으로 파일을 이동시켰다. 급한 대로 파일 이동은 가능했지만 여간 귀찮은 일이 아닐 수 없었으며 USB 단자의 수명도 단축되는 느낌을 받았다. 본 포스팅에서는 VMware 소프트웨어에서 제공하는 파일 공유 및 복사와 관련된 내용을 설명하고 팁으로 더욱 간편한 방법을 간략히 소개하고자 한다.
VMware 파일 공유 설정
공유 폴더를 설정해서 파일을 공유하는 방법은 USB로 파일을 이동시키는 방법보다 한층 더 진화한 방법이다. 특정한 경로에 파일을 올려놓으면 VMware 기능이 파일을 공유해 주기 때문에 별도의 장비가 필요 없다. 가상머신 내에서는 자신의 폴더처럼 자유롭게 사용이 가능하다. 아래의 사진과 같이 가상머신이 종료된 상태에서 설정이 가능하니, 가상머신이 종료되지 않았다면 아래의 사진과 같이 Power Off 메뉴를 통해 시스템을 종료한다.
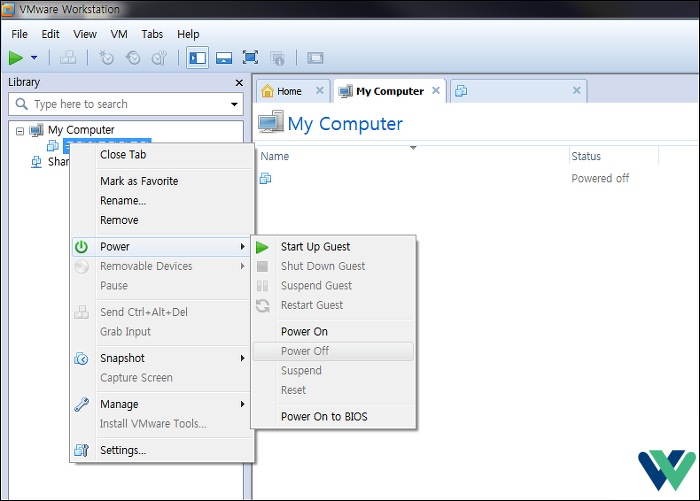
가상머신을 종료했다면 아래의 사진과 같이 파일 공유를 원하는 가상머신에서 우클릭 후 Settings... 버튼을 클릭한다. 해당 메뉴는 가상 머신에 필요한 옵션을 설정하는 기능이다.

아래의 사진과 같이 가상머신의 환경을 설정하는 화면이 팝업 된다. 해당 화면에서 Options 탭을 클릭하면 다양한 옵션을 설정하는 항목이 보이는데, 그중 Shared Folders 항목을 클릭한다. 오른쪽 영역에 폴더 공유에 대한 설명과 옵션을 설정하는 기능을 확인할 수 있다. 이어서, Always enabled 옵션을 선택하면 공유할 폴더를 지정할 수 있는데, 공유 폴더 기능을 항상 활성화 상태로 유지하겠다는 의미다. 바로 아래 체크 박스의 Map as a network drive in Windows guest 옵션도 체크하는데, 공유된 폴더를 네트워크 드라이브 형태로 표시하겠다는 의미다. 해당 옵션을 체크하지 않으면 공유된 폴더에 접근하기 복잡하니 필수로 선택하도록 한다. 마지막으로 오른쪽 아래에 위치한 Add... 버튼을 클릭한다.

마지막 설정으로 또 하나의 화면이 팝업 되는데 자신의 로컬 컴퓨터(host)에서 공유할 폴더를 선택하면 된다. 공유할 폴더를 선택하면 가상머신에서 자유롭게 접근이 가능하니, 가급적 공유 전용의 폴더를 만들어서 설정하는 것을 권장한다. 공유 폴더를 지정했다면 Next 버튼을 클릭한다.

공유 폴더를 지금 즉시 활성화 하겠다는 의미로 Enable This share 옵션을 체크한 뒤 Finish 버튼을 클릭한다. 필요에 따라 읽기 전용으로 공유를 원하면 Read-Only 옵션도 체크해 주면 된다. 읽기 전용으로 공유한다면 공유된 파일을 가상머신 내에서 직접 수정할 수 없다. 여러 사람이 협업을 위해 공유 폴더를 설정할 경우에는 유용한 기능이다.

정상적으로 모든 설정이 완료되었다면 아래의 사진과 같이 공유 폴더 이름과 경로가 지정된 상태로 보일 것이다. OK 버튼을 클릭해서 모든 설정을 완료하고 가상 머신을 기동 해서 공유된 폴더가 정상적으로 연결되었는지 확인해 본다.
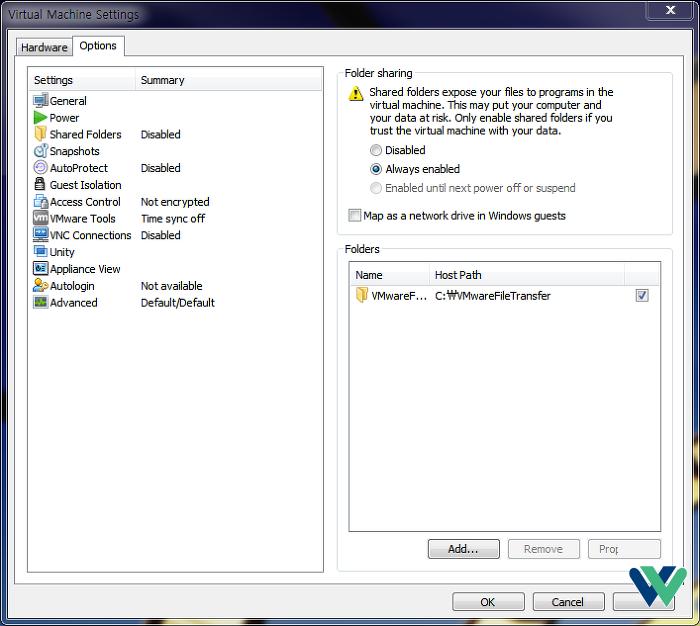
가상머신을 구동한 뒤 내 컴퓨터 화면에 접근하면 아래의 사진과 같이 공유된 폴더가 네트워크 드라이브 형태로 표시되는 것을 확인할 수 있다. 생각보다 매우 간단한 방법으로 공유 폴더를 설정했는데, 사실 Windows에서 제공되는 공유 폴더의 기능을 VMware 프로그램에서 대신 제공하는 정도로 생각된다. 다시 말하면 굳이 VMware 기능을 이용하지 않더라도 Windows 기능으로 공유 폴더를 설정할 수 있다는 의미다.
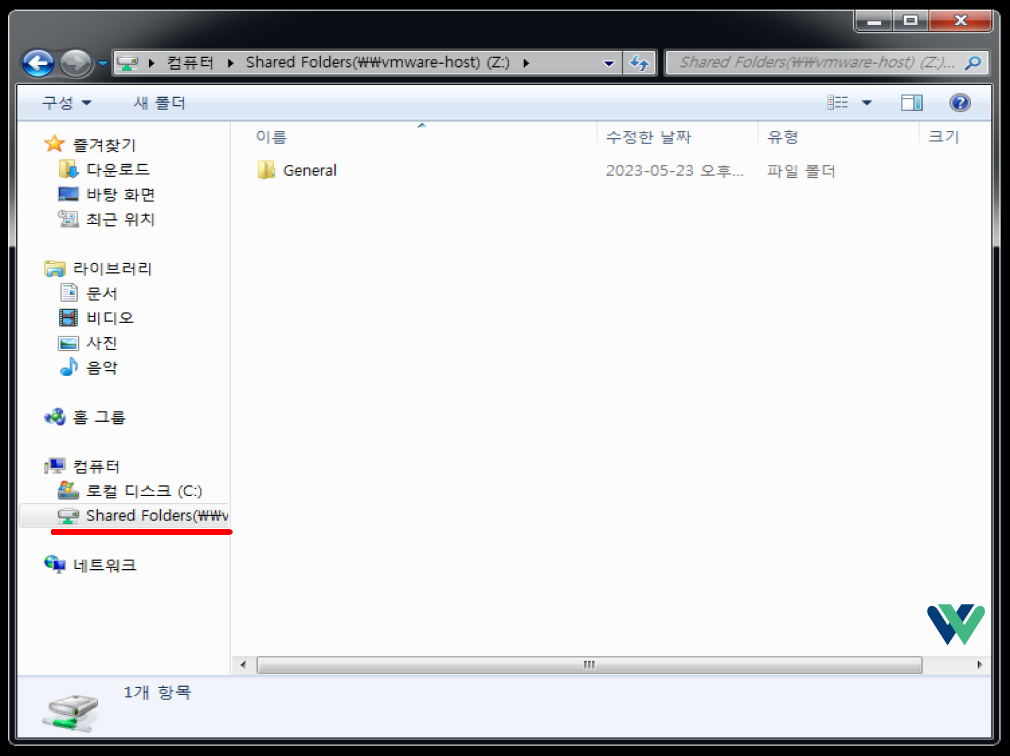
드래그 앤 드롭으로 파일 복사 설정
운영체제 간 파일을 이동시키는 방법에 있어서, 공유 폴더로 파일을 이동시키는 것이 가장 일반적인 방법이다. 하지만 공유 폴더를 사용하는 것은 여간 불편하지 않을 수 없다. 이동을 원하는 파일을 굳이 특정 영역으로 복사 혹은 이동시킨 뒤에야 가상 머신에서 확인이 가능하기 때문이다. 동일한 Windows 운영체제인데 드래그 앤 드롭 방식으로 파일이 가상머신에 전달되면 혁신적인 방법일 것 같다. 물론 이러한 설정도 제공되지만 라이선스를 보유한 사용자에게만 제공되는 기능인 것 같다. 본인의 경우 라이선스가 있는 PC에서 작업을 수행했기 때문에 해당 옵션이 당연스럽게 노출되었지만, 무료 버전을 사용한다면 해당 기능은 보이지 않을 것이다. 우선, 아래 사진과 같이 Guest Isonation 항목을 선택 후 우측의 체크박스를 모두 선택하면 모든 설정이 끝난다. 드래그 앤 드롭과 복사 붙여 넣기를 사용하겠다는 옵션 설정이다.

드래그 앤 드롭으로 파일을 이동시키는 기능이 VMware 라이선스를 구매한 사용자에게만 제공된다는 사실은 매우 안타깝다. 강력한 파일 전송 기능이기 때문에 더욱 아쉽다. 하지만, 굳이 VMware 라이선스가 없어도 편리한 방식으로 파일을 전송하는 방법이 있다. 어쩌면 더욱 편리하게 가상머신을 이용할 수 있다.
Windows 운영체제는 Pro 버전부터 원격 데스크톱 기능을 제공한다. 혹시 자신이 Pro 버전을 사용하고 있다면 가상머신에서 원격 데스크톱 옵션을 활성화 한 뒤, 아래의 사진과 같이 접속한다면 파일 전송 기능을 비교적 편하게 이용할 수 있다. 드래그 앤 드롭까지는 아니어도 클립보드를 공유하기 때문에 복사 붙여 넣기로 파일을 전송시킬 수 있다. 본인의 경우 드래그 앤 드롭 방식보다 Control + C, V 복사/붙여 넣기 단축키를 이용하는 것이 더욱 편리하다.

꼬리말
본 포스팅을 주절주절 길게도 작성했지만, 결론은 원격 데스크톱이 사용 가능한 Windows 버전이라면 원격 데스크톱을 활성화해서 가상머신을 이용하자는 내용이다. 파일 이동도 간편해지며 UI도 전체화면이 가능하다. 또한 마우스 핸들링이 더욱 매끄럽게 지원되기 때문에 강력히 권장한다. 본 포스팅에서는 데스크톱을 활성화하는 옵션을 별도로 가이드하지 않았지만 시간이 허락한다면 원격 데스크톱을 활성화하는 방법에 대해서도 포스팅할 예정이다. VMware 가상머신에서 편리하게 파일을 이동하는 방법을 소개한 본 포스팅은 이로써 마무리를 짓도록 한다.
소중한 댓글 (4)
Player는 웨않되
답글삭제드래그 앤 드롭으로 파일을 이동시키는 기능이 VMware 라이선스를 구매한 사용자에게만 제공되는 점이 유료 라이선스와 차이점이라 아쉽습니다. :)
삭제글 감사합니다
답글삭제도움이 되신 것 같아 기쁩니다 :)
삭제