
머리말
티스토리 블로그를 개설하고 아주 오랜만에 작성하는 포스팅이다. 시간이 한참 모자랄 때엔 티스토리를 알아갈 시간이 없었지만, 비교적 여유로운 지금은 차근차근 티스토리 블로그에 대해 알아가는 중이다. 역시 티스토리라는 생각을 하면서 자유로운 포스팅을 즐길 예정이다. 티스토리와 재회의 감동은 뒤로하고, 본 포스팅에서는 레노버 M490s에서 윈도우 7 버전을 설치하는 방법에 대해서 알아보도록 한다.
[+2023. 05. 27] 아주 오래전에 작성한 포스팅을 다시 리뉴얼하고 있다. 오래전에 제공되었던 이모티콘 기능이 지금은 정상적으로 제공되지 않고 있어서 리뉴얼 중이다. 본 블로그의 도메인을 변경한 탓에 검색 엔진에서 페이지를 수정하라는 경고가 발생해서 이왕 하는 김에 리뉴얼까지 하게 되었다.
레노버 M490s 노트북에 Windows7 설치하기
본인은 레노버 노트북을 구매한 지 햇수로 3년이 되었지만, 비슷한 상황에 난감해하는 사용자가 있을 것 같아 포스팅을 작성하고 있다. 본 포스팅에서 설명하는 과정은 UltraISO 소프트웨어를 이용해서 Windows7 설치 이미지를 만들고, 설치 이미지를 통해 Windows7을 설치하는 과정이다. 이러한 운영체제 설치 과정은 모든 컴퓨터에 동일하게 적용된다. 다만 본 포스팅에서는 컴퓨터 모델을 Lenovo M490s를 기초로 할 뿐이다.

Step 01. 준비물 체크
01. USB 메모리
- 용량은 4GB 이상만 가능하며, Windows 7 파일을 집어넣기 위해 필요하다.
- 4GB 이상의 DVD 저장매체도 가능하지만 Lenovno M490s 모델은 CD/DVD-ROM이 없기 때문에 USB가 필요하다.
02. UltraISO 프로그램
- 검색엔진을 통해 shareware 버전을 쉽게 다운로드 가능하다.
- 굳이 UltraISO 프로그램이 아니어도 상관없다. 대체 소프트웨어를 통해 ISO 이미지를 생성하면 된다.

03. Windows7.ISO
- '여러 가지 경로'를 통해 Windows7.ISO 파일을 구해야 된다.
- 본 포스팅에서는 ISO 파일을 얻는 방법에 대해서는 언급하지 않는다.
04. Lenovo Network Drive 다운로드
- 레노버 랜카드 드라이브를 설치하기 위한 설치파일이며 유선과 무선으로 구분된다.
- 레노버 공식 홈페이지에서 다운로드 가능하며 링크는 아래와 같다.
05. Lenovo Software Package
- 인터넷이 연결된 상태에서 해당 소프트웨어를 통해 레노버 제품의 각종 드라이버를 다운로드 및 설치할 수 있다.
- 이 또한, 레노버 공식 홈페이지에서 다운로드 가능하며 링크는 아래와 같다.
Setp 02. USB 포맷
Windows7.ISO 파일을 USB에 작성하는 과정에서 자동으로 USB 포맷이 수행되지만, 본인은 별도로 한번 더 포맷하길 권장한다. 빠른 포맷 옵션으로 수행하면 10초 이내에 완료되니 부담 없이 수행하면 된다. USB 포맷하는 방법은 정말 간단하게, 내 컴퓨터 - USB 드라이브 우클릭 - 포맷(A) - 시작 메뉴를 통해 수행할 수 있다.
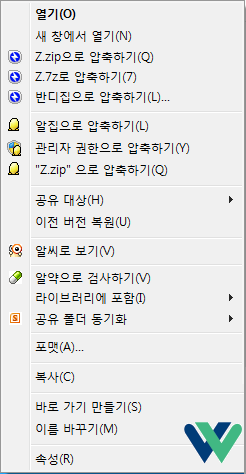
Step 03. Windows7 이미지 생성
검색엔진을 통해 다운로드한 UltraISO를 설치한 후 실행하면 아래와 같은 화면을 볼 수 있다. Shareware 버전이기 때문에 결재를 유도하는 화면이다. 계속 사용 버튼을 클릭해서 무시하면 된다.

파일 - 열기를 클릭해서 Windows7.ISO 파일을 열어준다.

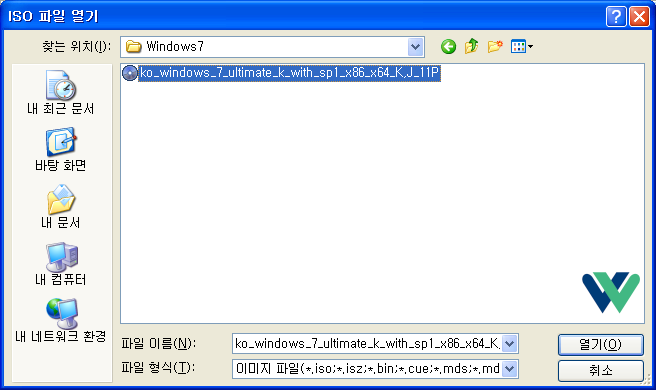
Windows7.iso 선택이 완료되면 ISO 파일의 구성요들을 볼 수 있다. 좌측상단에 이미지: 부팅가능 UDF 문구를 확인할 수 있는데, 부팅 불가능이라고 표시되었다면 다른 파일을 다시 구하거나 부팅가능하도록 ISO 파일을 변경해야 한다. 본 포스팅에서는 ISO 파일 변경에 대해서는 다루지 않는다. 부팅 가능이 표시될 수 있도록 올바른 iso 파일을 구하는 것이 좋다.
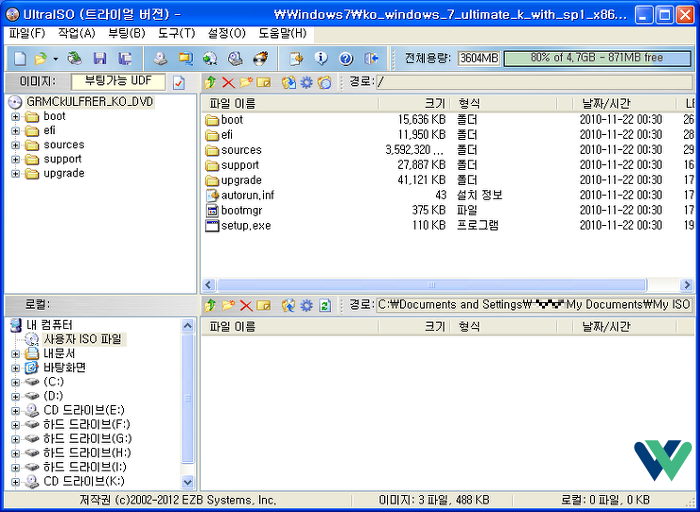
부팅 - 디스크 이미지 기록 메뉴를 클릭해서 디스크 이미지를 생성할 수 있다.

팝업 되는 디스크 이미지 기록 화면에서 쓰기 버튼을 클릭하면 이미지 기록을 진행하는데, 여러 개의 USB가 장착되어 있다면 원하지 않은 USE에 설치될 수 있으니 반드시 USB를 확인한 뒤 진행하는 것이 좋다.

디스크 이미지 기록이 완료되면 내 컴퓨터 브라우저에서 아래의 사진과 같이 J 드라이브 생성이 완료된 모습을 확인할 수 있다. 일반적인 USB 드라이브 아이콘이 아닌, 설치 소프트웨어와 같이 아이콘이 변경되었다.
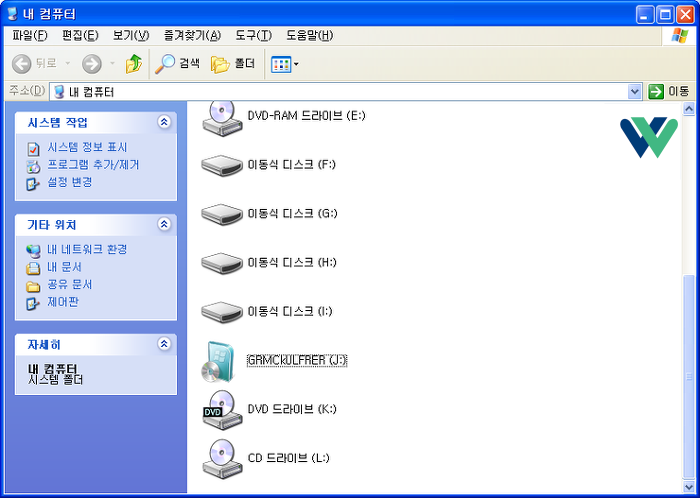
여기까지가 Windows7을 설치하기 위한 준비과정이며, 생각보다 매우 간단하게 설치를 완료할 수 있다. 이후 Windwos7 설치 과정은 USB를 장착한 상태에서 재부팅하면 대부분의 과정이 무탈히 끝난다. Windows7부터 운영체제 설치가 너무 간단해졌다.
Step 04. Windows7 설치
USB를 장착하고 컴퓨터 전원을 공급하면 자동으로 USB를 인식한다. 이유는 현재 Lenovo M490s의 하드디스크가 백지 상태이기 때문이다. 혹시나 USB를 읽지 않거나 운영체제가 이미 설치된 상태라면, 부팅 시 F12를 열심히 누르면 아래와 같은 선택화면이 나온다. 이때, 해당 USB를 선택해 주면 된다.

부팅 시 USB를 정상적으로 인식했다면, 아래와 같은 설치 화면을 볼 수 있다. 설정을 특별히 변경하지 않는다면 다음을 눌러 진행한다. 별도로 설정을 변경할 경우는 없을 것으로 생각된다.
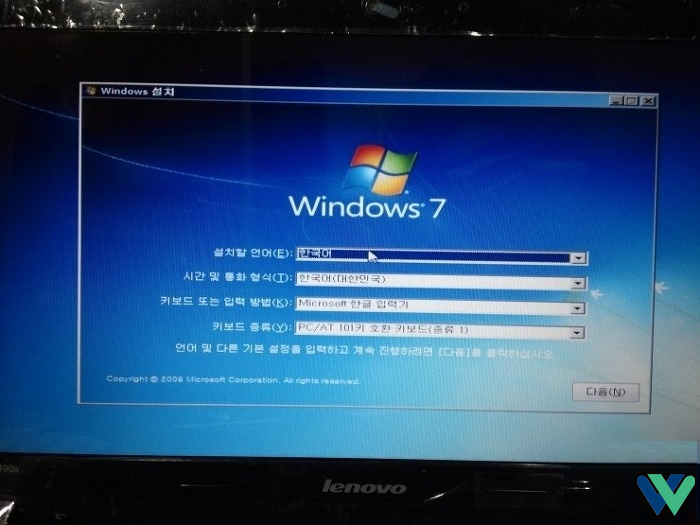
아키텍처에 따라서 두 가지 중 선택해야 한다. 아키텍처 X86는 32Bit를 의미하고, 아키텍처 X64는 64Bit를 의미한다. 64Bit가 더 좋은 성능으로 OS를 구동시킨다. 해당 노트북 및 데스크톱이 64Bit를 지원하는지 먼저 알아야 하며, 레노버 M490s는 64Bit를 지원하기 때문에 64비트를 선택한다. Windows 7 운영체제가 배포되는 시점에는 모든 장비가 기본적으로 64Bit를 지원한다.
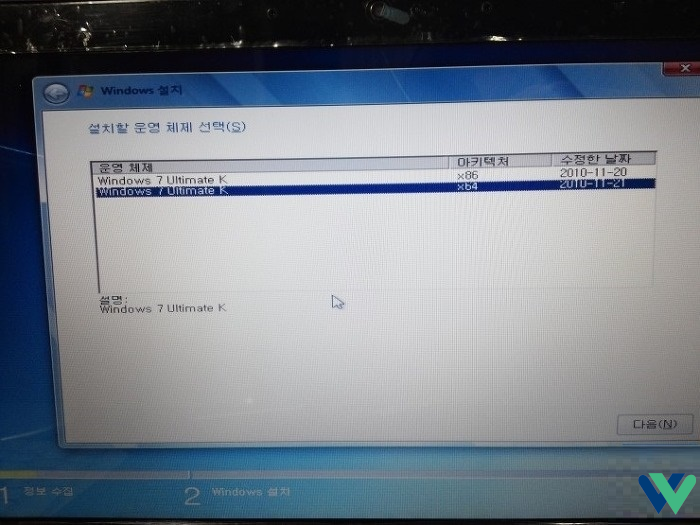
다음과 같이 설치 유형을 선택하는 화면이 나오는데, 운영체제 업그레이드와 최초 설치를 묻는 화면이다. 업그레이드를 하는 것이 아니므로 사용자 지정(고급)(C)을 선택한다.

이제부터는 별도의 설명이 필요 없을 만큼 어려움 없이 설치가 가능하다. 컴퓨터 이름 입력, 시간정보 입력, 사용자 이름 입력, 패스워드 설정 등 기본 정보를 입력하는 단계가 남아서 본인이 원하는 내용으로 입력하면 된다.
Step 05. 레노버 드라이브 세팅
드라이브 설치는 소프트웨어 지원으로 비교적 간단히 설치 가능하다. 미리 준비한 Lenovo Software Package를 실행하기 앞서 먼저 인터넷 연결이 가능해야 한다. 따라서 Lenovo Network Drive를 먼저 설치하고 인터넷이 가능하도록 환경을 세팅한 후, 그다음으로 Lenovo Software Package를 실행하면 된다. 별도의 설명 과정은 생략해도 좋을 만큼 간단하다.
http://software.naver.com/software/summary.nhn?softwareId=MFS_100140
http://download.lenovo.com/ibmdl/pub/pc/pccbbs/mobiles/hawa01ww.exe
http://download.lenovo.com/ibmdl/pub/pc/pccbbs/mobiles/har101ww.exe
http://download.lenovo.com/ibmdl/pub/pc/pccbbs/thinkvantage_en/systemupdate502-04-11-2013.exe
꼬리말
유용한 포스팅을 작성하겠다고 거창하게 시작한 포스팅이지만, 막상 작성을 해보니 결정적인 정보제공이 없는 것 같아서 아쉬운 포스팅이 되어버렸다. 설치 과정에서 관련된 내용을 모두 설명하면 포스팅의 내용이 길어질 것을 감안하여, 설치 과정만 나열하는 정도로 끝냈다. 레노버 노트북에서 Windows7 운영체제를 설치하는 과정에 대해 소개한 본 포스팅은 이로써 마무리를 짓도록 한다.
소중한 댓글 (0)