
머리말
본 포스팅에서는 CentOS7 운영체제 설치방법을 소개한다. 로컬 컴퓨터에 설치하기 위해 ISO 파일을 USB에 마운트 하는 과정부터 소개하며, 스스로 판단하고 설치할 수 있도록 설치 옵션에 대한 설명도 간략하게 작성할 예정이다. 일반적으로 서버 사이드로 사용되는 운영체제이기 때문에, 그래픽 인터페이스가 포함되지 않은 CUI 모드로 설치를 가이드하며 현재 시점에서 가장 최신 버전인 CentOS7.9.2009 버전으로 작성되었음을 알린다. 리눅스 운영체제는 크게 데비안 계열과 레드헷 계열로 구분 짓는데 CentOS 운영체제는 레드헷 계열의 리눅스라는 점을 유의하면서 본 포스팅을 시작한다.
CentOS7 다운로드
ISO 이미지 파일을 다운로드하기 위해 아래의 CentOS 공식 홈페이지에 접속한다. 공식 홈페이지에서 소개하는 많은 미러사이트들은 일종의 후원으로써 다운로드 서버를 지원한다. 미러사이트에서는 누구나 무료로 쉽게 다운로드할 수 있다. 다른 사이트보다 공식 홈페이지에서 소개하는 미러사이트에서 다운로드하는 게 가장 안전하며, 다운로드 속도도 제법 빠른 편이니 안심하고 다운로드할 수 있다. 홈페이지 상단의 메뉴에서 Download 버튼을 클릭해서 다운로드 페이지로 이동한다.
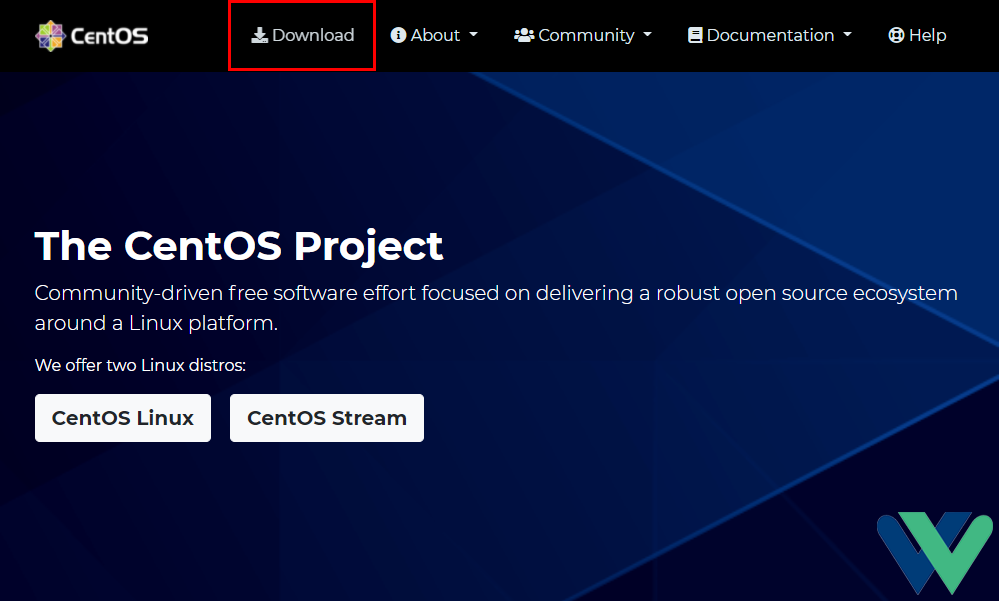
이동된 페이지에서는 두 가지 사항을 선택해야 한다. 첫 번째로 CentOS의 메이저 버전을 선택해야 하는데, 본 포스팅에서는 CentOS7 버전을 소개하기 때문에 7(2009) 탭을 선택한다. 두 번째로 CentOS를 설치할 컴퓨터의 CPU 스펙에 알맞은 설치 타입을 선택해야 하는데, 일반적인 데스크톱 컴퓨터에 설치할 예정이니 x86_64 링크를 클릭한다.

설치 타입에 대해서 조금 더 자세히 설명하자면 모든 운영체제는 CPU의 스펙에 따라서 조금씩 다르게 동작한다. 그렇기 때문에 설치되는 ISO 파일도 다른 패키지로 제공되는데, 그 패키지 타입들을 간단하게 소개하면 아래 표와 같다. 모바일 및 서버 장비에 설치할 경우가 아니라면 x86_64, i386 중에서 선택하면 된다. 하지만 현대의 CPU는 64bit 연산처리를 기본으로 지원하기 때문에 선택지는 x86_64로 한정되었다. 만약 CenOS를 설치할 컴퓨터가 19세기에 제조된 팬티엄 3 급 컴퓨터라면 i368을 선택해야 한다.
| 아키텍처 | 설명 |
| x86_64 | AMD의 라이선스를 받아서 구현한 Intel64의 차세대 아키텍처 정도로 생각하면 좋을 것 같다. 주로 개인용 컴퓨터에서 사용되는 프로세서(CPU)이며, 64bit 운영체제를 지원한다. 32bit 운영체제에서 사용될 경우 별도의 애뮬레이터가 구동되기 때문에 속도 저하가 발생할 수 있다. |
| i386 | Intel에서 설계한 개인 컴퓨터용 마이크로 프로세서이다. x86 CPU 시리즈 중에서 가장 처음으로 32bit 아키텍처로 설계되었다. |
| IBM Power BE (ppc64) | IBM에서 설계한 아키텍처로써 주로 서버, 마이크로컴퓨터, 워크스테이션, 슈퍼컴퓨터에서 사용되는 프로세서이며, 64bit 운영체제를 지원하는 아키텍처다. |
| IBM Power (ppc64le) | IBM에서 설계한 아키텍처로써, IBM Power BE와 동일한 내용이지만, 32bit 운영체제를 지원하는 것이 차이점이다. |
| ARM64 (aarch64) | ARM 홀딩스에서 설계한 아키텍처다. 주로 임베디드 기기에 사용되는 프로세서이며, 저전력을 목표로 설계되었기 때문에 모바일 및 싱글보드 기기에서 사용되는 프로세서다. 64bit 운영체제를 지원한다. |
| ARM32 (armhfp) | ARM 홀딩스에서 설계한 아키텍처이며, ARM64와 동일한 내용이지만, 32bit 운영체제를 지원하는 것이 차이점이다. |
위에서 설명한 내용과 같이 x86_64 링크를 클릭하면 다운로드를 지원해주는 여러 나라의 미러사이트 목록을 확인할 수 있다. 미러사이트란 프로그램의 배포를 무상으로 후원하는 웹 사이트를 뜻한다. 전부 웹사이트의 구조가 비슷하기 때문에 어디를 접속하나 쉽게 다운로드 가능하니 적당한 웹사이트를 선택하면 된다.
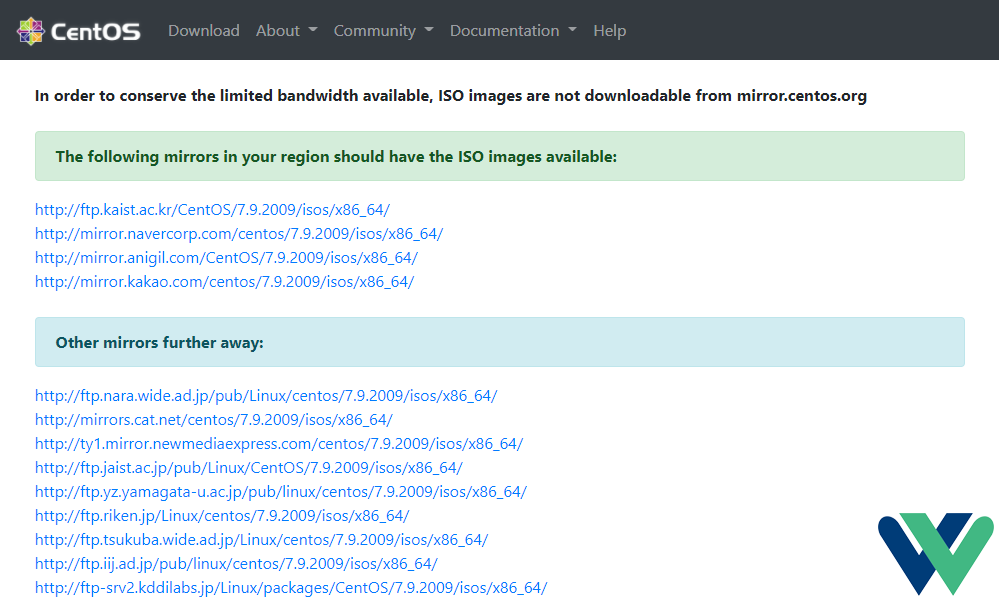
본 포스팅에서는 카이스트(http://ftp.kaist.ac.kr/CentOS/7.9.2009/isos/x86_64/)에서 제공하는 미러사이트에 접속해서 다운로드하는 과정을 포스팅했다. 최근에는 미러 사이트의 부하 분산을 위해서 토렌트를 통한 배포를 활성화하고 있다. 미러 사이트에 접속하면 아래의 사진과 같이 토렌트 시드 다운로드와 직접 다운로드 두 가지 방법을 제공한다. 자신이 편한 방법을 사용하면 되지만 본 포스팅에서는 직접 다운로드하는 방식을 선택했다.
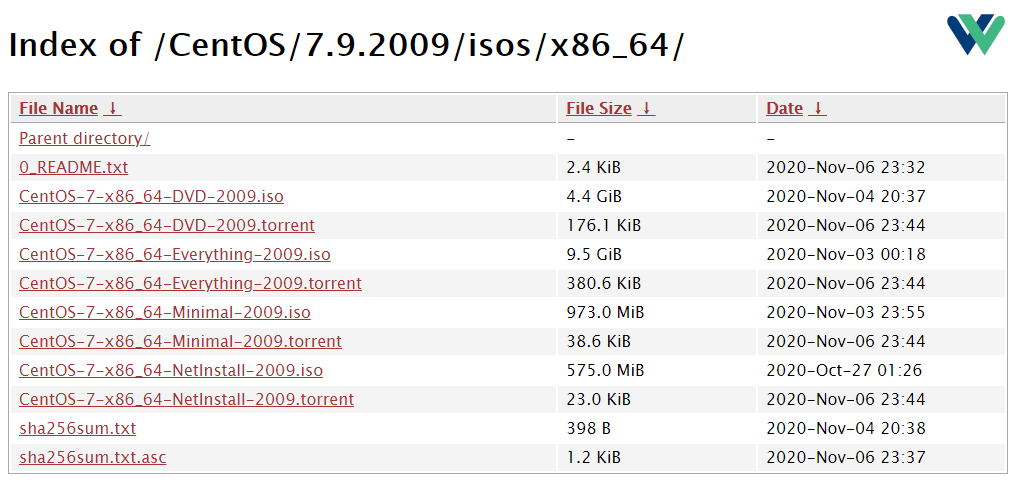
다운로드 가능한 ISO 파일들의 종류를 살펴보면 DVD, Everything, Minimal, NetInstall 버전으로 제공하고 있다. 성능의 차이는 없으며 포함하고 있는 패키지의 가짓수가 다르다는 점을 유의하여 선택하면 된다. 가벼운 리눅스 환경을 유지하기 위해 Minimal 버전으로 설치하는 경우가 많으며 기타 설정이나 추가 패키지는 필요한 것만 직접 설치하는 게 일반적이다. 본 포스팅에서도 Minimal 버전으로 포스팅되었으며 각 버전별로 차이점은 아래의 표와 같다.
| 타입 | 설명 |
| Minimal | 리눅스 시스템에서 요구되는 최소한의 유틸리티를 포함하며, GUI는 포함하지 않는다. |
| DVD | Minimal 타입의 확장판으로써 추가 유틸리티와 기본 개발 패키지, GUI를 포함한다. |
| Everything | DVD 타입의 확장판으로써 향상된 사용자 패키지 및 개발 패키지를 모두 포함한다. |
| NetInstall | 네트워크 설치만을 위한 최소한의 유틸만 포함한다. |
설치 이미지 만들기
다운로드한 ISO 파일을 USB 또는 CD에 설치 이미지 형태로 만들어야 한다. 대용량 USB의 생산 단가가 떨어짐에 따라 더 이상 CD를 찾는 경우가 줄어들었으며 최근 컴퓨터에도 CD 리더기는 탑재되지 않고 있다. 본 포스팅에서는 USB에 설치 이미지를 만드는 방법으로 소개한다. 아래의 Rufus 프로그램을 다운로드해서 설치 이미지를 만들 수 있다.
위 링크에서 소개한 Rufus 프로그램은 설치가 필요 없는 포터블 버전도 제공하기 때문에 가볍게 사용하기 좋은 프로그램이다. 본인도 설치 이미지를 만들 때마다 자주 사용하는 유용한 프로그램이다. 실행하면 아래의 사진과 같이 장치에서 설치 이미지를 만들 USB를 선택한 뒤, 부트 선택에서 다운로드한 ISO 파일을 선택하면 끝이다. 설치 이미지를 만드는데 소요되는 시간은 약 10분 내외다.

CentOS7 설치
지금까지 CentOS7을 설치하기 위한 모든 준비 작업은 끝났다. CentOS를 설치할 컴퓨터의 바이오스 설정에서 부팅 순서를 변경한다. 설치 이미지로 만든 USB가 가장 먼저 부팅될 수 있도록 설정한다. USB를 장착한 뒤 컴퓨터를 재부팅하면 곧바로 아래와 같은 설치 화면으로 부팅된다. Install CentOS 7 항목을 선택한 뒤, 설치를 진행한다. 아무런 명령을 입력하지 않으면 1분 뒤 Test This media & install CentOS 7 항목이 자동으로 선택된다. 해당 항목은 이미지를 테스트하는 과정까지 포함하는데, 굳이 불필요한 작업으로 생각된다. 만약 서버 장비에 설치하는 경우라면 이미지를 테스트하는 것도 나쁘지 않은 선택이다.
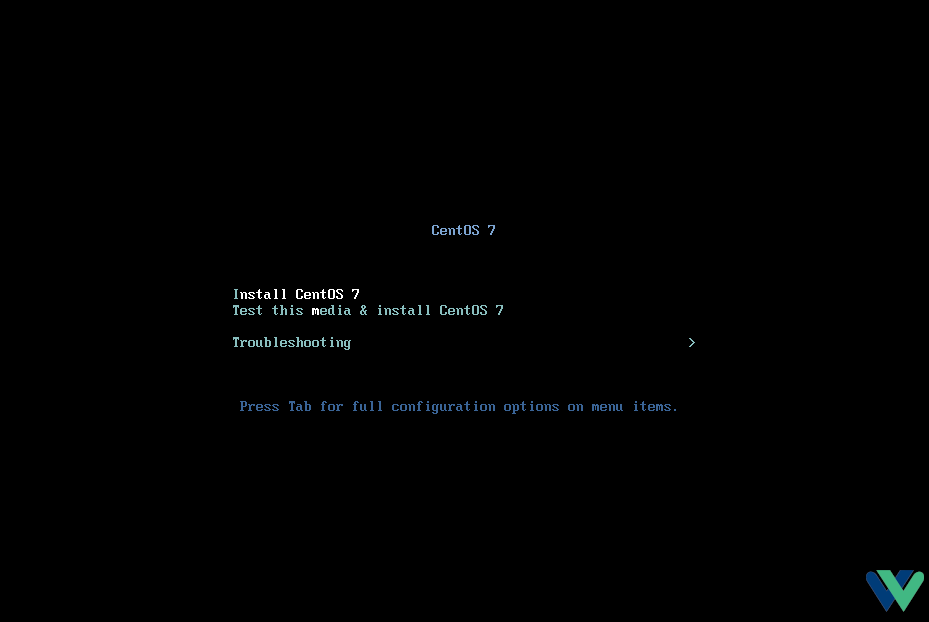
가장 처음에 보이는 화면은 설치 과정에 사용할 언어를 선택하는 화면이다. 자신이 원하는 언어로 선택해서 진행하도록 한다. 본 포스팅에서는 영어 그대로 진행했다. 이유는 설치 시 문제가 발생했을 때 관련된 이슈를 검색하기에는 영어가 더욱 많은 정보가 검색되기 때문이다.
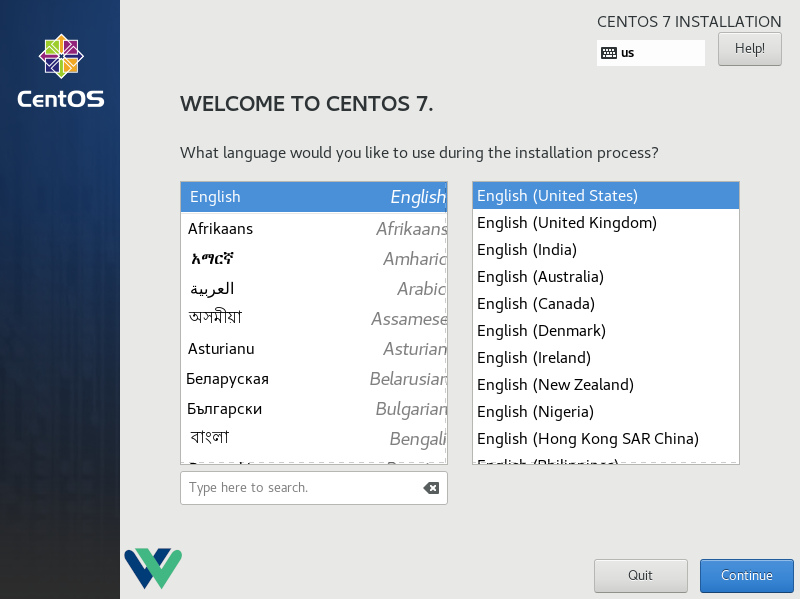
LOCALIZATION 항목은 시간 대역 및 언어 셋을 설정한다. 본 포스팅에서 시간 대역은 Asia/Seoul 키보드 및 언어 셋은 변경하지 않고 English 그대로 설정했다. 어렵지 않게 설정이 가능하며 추후에도 쉽게 변경이 가능하니 부담 없이 선택해도 좋다.
SOFTWARE 항목에서는 특별히 변경할 내용이 없다. 현재 설치하는 CentOS의 타입을 확인하는 정도로 생각하면 좋다. 위에서 언급했듯이 본 포스팅에서는 USB 설치 이미지와 Minial Install 타입으로 설치를 소개한다.
SYSTEM 항목에서는 하드디스크의 파티션과 덤프 설정, 네트워크 및 보안을 설정한다. 하드디스크 파티션 설정(INSTALLATION DESTINATION)을 제외하고는 전부 기본값을 사용한다. 특별한 설정도 아니거니와 기본으로 설정된 값들이 당연히 설정되야 하는 값들이다.

INSTALLATION DESTINATION 옵션을 선택하면 아래의 사진과 같이 파티션에 대한 선택지 제공한다. 자동으로 파티션을 설정해도 무관하지만 본 포스팅에서는 CentOS 사용 용도에 알맞게 파티션을 직접 설정해서 저장공간이 낭비되지 않도록 CentOS7을 설치한다.
Automatically configure partitioning: 자동으로 파티션 설정
I will configure partitioning: 수동으로 파티션 설정
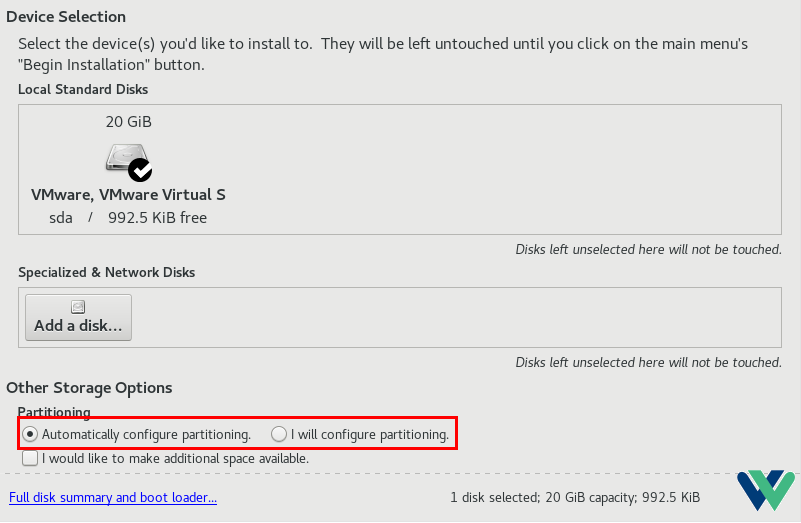
파티션 수동 설정을 선택하면 아래와 같은 화면에서 파티션의 타입을 선택할 수 있다. 특별한 이유가 아니라면 총 4개의 파티션 중에 LVM 파티션 사용을 권장한다. LVM 파티션은 CentOS 운영체제에서 제공되는 논리적 파티션으로써 다양한 장점과 강점을 갖고 있다. 각 파티션 타입별로 소개는 아래의 표와 같다.
| 파티션 타입 | 설명 |
| Standard Partition | 하드디스크의 기본인 물리 파티션을 사용하며, 전통적인 파티션 타입이다. 파티션 변경 및 재구성에 용이하지 않으며 자칫 잘못된 실수로 데이터를 유실할 수 있지만, 논리 파티션보다 데이터 접근 속도가 빠르다. |
| Btrfs | 저장공간의 안정성이 최우선인 경우 선택하는 타입으로써 실시간 오류 정정 및 스냅샷을 통한 볼륨 복원이 지원된다. 안정적이고 복원성이 좋지만, 스냅샷 생성으로 인해 저장공간이 줄어들며 성능 저하가 발생할 수 있다. |
| LVM | Logical Volume Manager 약자로써 논리적인 파티션을 구성할 수 있다. 파티션 변경에 유연하며 하드디스크 확장에도 용이하다. Standard Partition 타입에서 LVM 타입으로 변경은 가능하지만, 그 반대의 경우는 불가능하다. |
| LVM Thin Provisioning | LVM과 동일한 타입이지만, 파티션의 용량을 고정해 놓는 LVM과 달리 저장공간에 데이터를 저장 및 삭제할 때마다 파티션의 용량이 유동적으로 늘거나 줄어드는 타입이다. 용량을 효율적으로 사용한다는 장점이 있는 반면, 입출력할 때마다 파티셔닝이 이루어지기 때문에 속도는 LVM에 비해 떨어진다. |
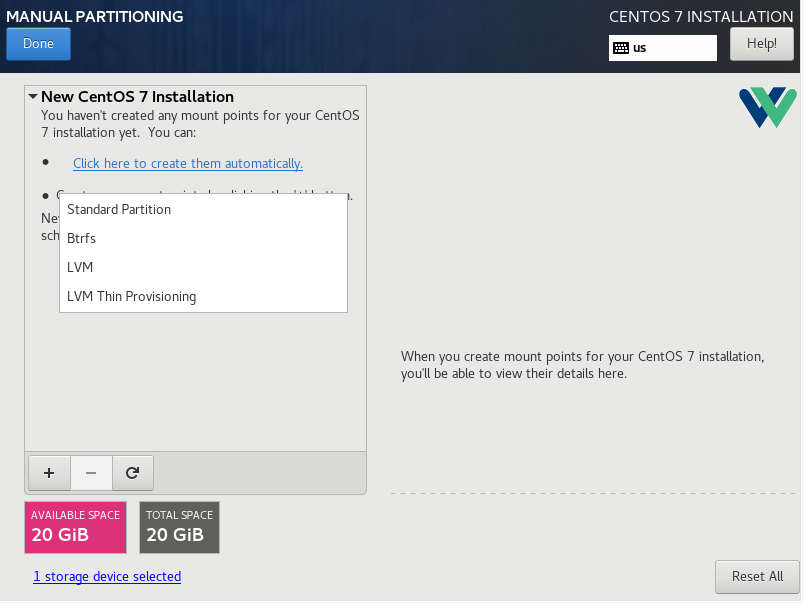
위에 언급한 바와 같이 본 포스팅에서는 LVM 타입으로 파티션 설정을 소개하며 레드헷 공식 홈페이지의 권장 크기에 따라 설정할 예정이다. 권장 설정에 따라 아래의 표와 같이 간단하게 정리했으니 참고 바라며 자세한 내용은 표 아래에서 설명하도록 한다.
| Mount Point | Desired Capacity | Device Type | File System |
| /boot | 500M | Standard Partition | etx4 |
| swap | 메모리의 2배 | Standard Partition | swap |
| /home | 사용량에 따라 설정 | LVM | etx4 |
| / | 나머지 모든 용량 설정 | LVM | etx4 |
/boot 마운트 지점의 권장 용량은 250~500MB 정도이다. 하드디스크 용량이 많이 부족한 상황이 아니라면 넉넉하게 500MB 정도 설정하는 게 좋다. CentOS7에 설치할 소프트웨어가 이미 정해졌고 추가로 설치될 소프트웨어가 없는 상황이라면 타이트하게 300MB 정도로 설정해도 좋다. 해당 영역은 운영체제를 부팅할 때 필요한 파일들을 저장하는 공간으로써 장치 타입은 Standard Partition으로 설정한다. 파티션 변경이 발생하는 영역이 아니기 때문에 굳이 논리 파티션으로 구성할 이유가 없으니 속도가 더 빠른 Standard Partition으로 설정한다.
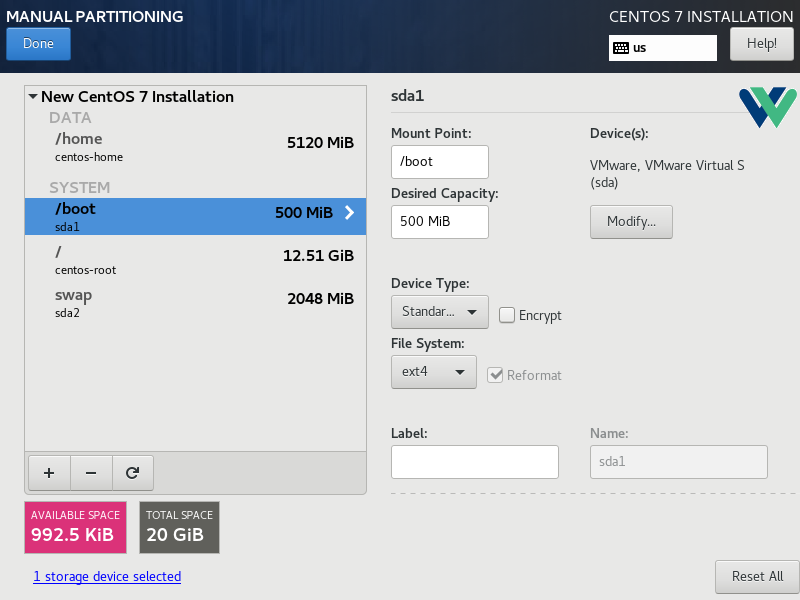
swap 마운트 지점은 마치 Windows 운영체제의 가상 메모리와 같은 공간이다. 메모리의 공간이 부족한 순간에 하드디스크를 메모리처럼 활용한다. 물론 메모리와 물리적인 속도가 크게 차이 나므로 많은 영역을 할당한다고 해서 메모리 공간이 많아졌다고 느끼지는 못한다. 단지 메모리의 공간이 부족해서 오류가 발생하는 상황만 모면할 용도로 사용된다. 일반적으로 메모리의 용량의 두 배 정도 크기를 설정한다. 예를 들어 메모리가 4GB라 가정한다면 swap 공간은 8GB로 설정한다. 해당 영역도 장치 타입은 Standard Partition으로 설정하며, 가상 메모리에 최적화된 swap 파일 시스템으로 설정한다.

/home 마운트 지점은 일반 사용자의 전용 공간이다. 따라서 CentOS 운영체제를 설치하는 목적에 따라 크기를 다르게 설정해야 한다. 가령 MySQL 및 Tomcat 등과 같은 소프트웨어를 설치하고 서비스할 목적이라면 일반 사용자는 해당 시스템에 접속해서 개인 공간을 사용할 이유가 없다. 그렇다면 해당 영역은 아예 할당하지 않아도 좋지만 용량이 부족한 경우가 아니라면 일반적으로 10GB 내외로 설정한다. 반면에 파일 시스템과 같이 사용자 별로 각자의 전용 공간에 파일 업로드 다운로드가 가능한 시스템이거나, 사용자 별로 시스템에 접근해서 프로그램을 설치하는 환경이라면 필요에 따라서 용량을 알맞게 산정해야 한다.
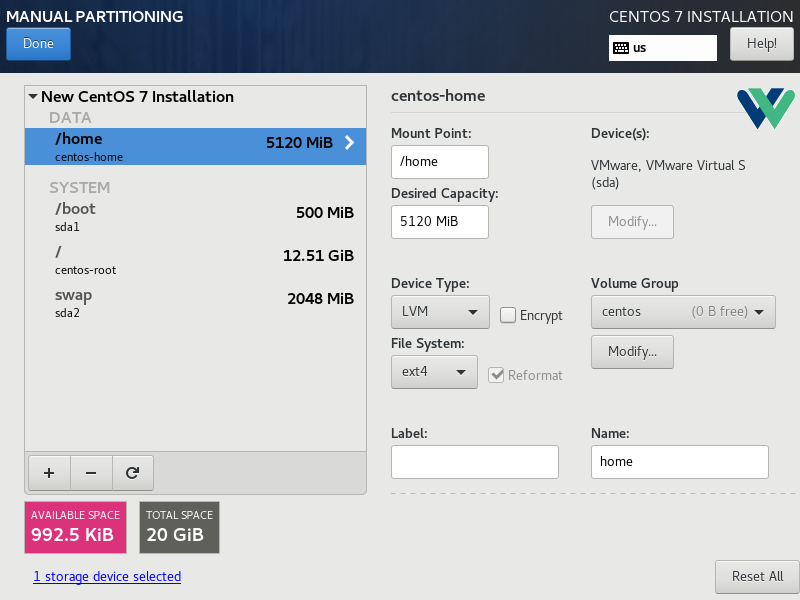
/ 마운트 지점은 위의 3가지 영역을 제외한 공간에 데이터가 적재되면 사용되는 공간이다. 그렇기 때문에 할당하고 남은 모든 용량을 설정한다. Desired Capacity에 빈 공간으로 마운트를 추가하면 나머지 모든 영역이 할당된다.

위와 같이 파티션을 설정한 뒤 Done 버튼을 클릭하면 마운트 한 내역을 최종적으로 확인할 수 있다. 특이사항이 없는지 확인한 뒤 Accept Changes 버튼을 클릭해서 다음 단계로 진행한다.

지금까지 과정이 필수 설정이며 아래와 같은 화면에서 Begin Installation 버튼을 클릭하면 CentOS7 설치를 시작할 수 있다. 설치에 소요되는 시간은 대략 10분 내외로 완료된다.

설치하는 중간에 ROOT 계정에 대한 패스워드 설정과 추가 사용자 생성을 진행할 수 있다. 추가 사용자 생성은 옵션사항이지만 ROOT 계정 패스워드 설정은 필수이니 잊어버리지 않을 패스워드를 설정한다. 설치 과정에 ROOT 계정 패스워드를 입력하지 않으면 간혹 설치가 멈춰버리는 현상이 발견되니 반드시 패스워드는 설치가 끝나기 전에 설정해야 한다.

꼬리말
CentOS를 설치하면서 궁금할법한 내용을 간단하게라도 작성하다 보니, 대단한 내용이 아니지만 꽤 긴 호흡으로 포스팅을 마칠 수 있었다. 설치하면서 연관된 포스팅을 작성하게 된다면 본 포스팅 상단의 도움이 될만한 포스팅 영역에 노출할 예정이니 참고하면 좋을 것 같다. 레드헷 계열 리눅스가 시장에서 점차 밀리는 추세이지만 기업에서 무료로 사용 가능하다는 장점 때문인지 CentOS는 아직도 많은 영역에서 사용되고 있는 리눅스 중 하나이다. 이로써 CentOS7 운영체제의 파티션을 직접 설정하는 방법을 소개한 본 포스팅은 이로써 마무리 짓도록 한다.
소중한 댓글 (0)